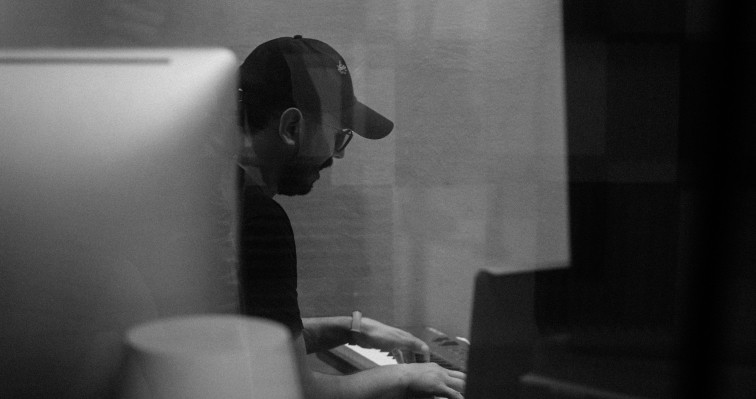DDM 1.7 Install Guide
Introduction
Dante Domain Manager (DDM) is supplied as a server ‘appliance’, in the form of an ISO file containing both the application and the underlying Linux operating system. This is for user convenience and security reasons.
Dante Domain Manager has been supplied with the CentOS7 Linux distribution since it was initially launched. With CentOS7 going out of support in June 2024, we have replaced it with Rocky 9 as of DDM version 1.7.
As we are replacing the operating system as well as updating the DDM application in the 1.7 release, it is not possible to upgrade versions within a running installation, as is the case with normal application updates. Instead, it is necessary to install DDM 1.7 as a fresh installation, using the backup and restore function of DDM to maintain your working configuration.
Please follow this guide when upgrading to DDM 1.7 from any previous version.
Summary Upgrade Process – Standalone DDM Servers
-
Save existing configuration and make a note of settings
-
Install DDM 1.7 as a new instance, restoring configuration
-
Transfer license
-
Check network settings and TLS certificates
-
Ensure the new instance has the original DDM server IP address (DNS should now point to the new instance)
-
Test operation and device status.
Summary Upgrade Process – DDM HA Clusters
-
Save existing configuration and make a note of settings
-
Install DDM 1.7 as a new Node 1 instance, restoring configuration
-
Install DDM 1.7 as new Node 2 and Arbiter instances
-
Disband the old HA Cluster
-
Transfer licenses from Nodes 1 & 2
-
Check network settings and TLS certificates
-
Recreate a new HA cluster, using the original Virtual IP address (DNS should still point to this Virtual IP address)
-
Test operation and device status.
1. Prerequisites
-
Please ensure your DDM Support & Maintenance is current. This is provided on an annual basis to customers holding DDM Perpetual Licenses (please note, customers holding a current DDM Subscription or Term License do not require additional Support & Maintenance).
-
You can check this in the Dante Domain Manager web interface in ‘Settings: License Management: Software Updates’.
-
If you need to renew your DDM Support & Maintenance please contact your authorized reseller directly, or contact Audinate sales for more information.
-
Note: You will not be able to activate a newer version of Dante Domain Manager unless your Support & Maintenance is current.
-
-
Please ensure you have Site Admin access to Dante Domain Manager, as well as access to the host server including the Virtual Machine host (if using a VM).
-
Please be prepared to create a new Virtual Machine (or, a bare metal server) to install DDM 1.7 before you decommission your existing installation.
2. Prepare
-
Save a copy of your current configuration.
-
Use the Dante Domain Manager web interface in ‘Settings: Updates & System Information: System Configuration’.
-
The file can be kept on the machine you use to access the web interface of both the old and new DDM installations.
-
-
Make a note of network settings.
-
These settings may not be restored from your saved configuration.
-
See the Dante Domain Manager web interface in ‘Settings: Network & Security: Network’.
-
Also note the IP address of the node. Use ‘Settings: Network & Security: Network: Run Diagnostics’ to show this information.
-
For HA systems, record the Virtual IP address, both nodes and the arbiter. See ‘Settings: High Availability’.
-
-
Keep a copy of your TLS Private Key and Certificate.
-
See ‘Settings: Network & Security: Security’.
-
** CHECK** You may copy the TLS Private Key and Certificate from the web interface and store it securely on the machine you use to access the web interface of both the old and new DDM installations.
-
-
Make a note of your DDM Product Key.
-
You will need this to activate your new DDM 1.7 installation (after you have deactivated your existing version).
-
You can copy this from the old DDM web interface in ‘Settings: License Management: Product Key’.
-
You can also find this in My Products on the Audinate website.
-
-
For HA Clusters – make a note of the Virtual IP address.
Following steps 3, 4, 5 are for Standalone DDM Servers
3. Install DDM 1.7
-
Make a new VM according to the prerequisites (or, prepare a new bare metal server if preferred).
-
Load the DDM 1.7 ISO & run the new install (See DDM Support for VM-specific installation guides).
-
Run the DDM appliance menu on the new server and ensure the network is operational enough for you to access the web interface. If you are still running the old DDM, use a temporary IP address for now so you can access both versions.
-
Open the web interface, review and accept the EULA.
-
Choose ‘Restore configuration’ then upload the file you created earlier.
-
Log in with your previous Site Admin credentials (which are restored with the configuration).
4. Swap to the new DDM version
-
Deactivate your license in the old DDM. Use ‘Settings: License Management: Product Key: Deactivate’ in the old DDM web interface.
-
Keep a copy of the Product Key so you can activate your new version!
-
This is required before you can activate your DDM 1.7 installation using the same license.
-
Note that this may interrupt the operation of your DDM enrolled devices.
-
-
Use the product key to activate your new version in the web interface.
-
Re-install your TLS Private Key and Certificate (in the new web interface in ‘Settings: Network & Security: Security’).
-
Check your network settings and update if needed (in the new web interface in ‘Settings: Network & Security: Network’).
-
Configure your network to ensure that the new server has the same IP Address as the original DDM server.
-
Note: It is important that the IP Address of the new DDM installation matches the previous installation, as many Dante devices use IP address to find the Domain Manager.
-
If you are using DNS, it should now point to the new server at the original IP address.
-
-
Turn off the original DDM server and ensure it is not set to ‘Auto Start’.
5. Test
-
Check domains, devices and status in new DDM web interface. At this point, all devices should be connected to the new DDM instance and working normally.
-
Launch Dante Controller from DDM and check devices, routing and status.
-
You can use the ‘View in Dante Controller’ button from ‘Domains: [any domain]: Domain Details’ in the DDM web interface to easily launch Dante Controller logged in to DDM and with the domain selected.
-
Note, this feature requires Dante Controller v4.7 or later. Download the latest version.
-
Following steps 6, 7, 8 are for DDM HA Clusters
6. Install DDM 1.7 on all nodes
-
Make 3 new VMs (or bare metal servers) for the primary node, auxiliary node and arbiter according to the prerequisites.
-
Load the DDM 1.7 ISO & run the new install for each node (See DDM Support for VM-specific installation guides).
-
Run the DDM appliance menu on each new node and ensure that the network is operational enough for you to access the web interface.
-
Assuming you are still running the old DDM HA cluster, use new IP addresses for each node for now, so you can access both versions.
-
-
For the primary node:
-
Open the web interface, review and accept the EULA.
-
Choose ‘Restore Configuration’ then upload the file you created earlier.
-
Log in with your previous Site Admin credentials (which are restored with the configuration)
-
(Note – you will activate in the next step after de-activating the old primary node)
-
-
For the secondary and arbiter nodes:
-
Open the web interface, review and accept the EULA.
-
Choose ‘High Availability Redundant Node’ and ‘High Availability Arbiter’ respectively.
-
7. Swap to the new DDM HA cluster
-
Access the web GUI for the original active node.
-
Disband your HA cluster before de-activating. Go to ‘Settings: High Availability’, Click ‘Disband’
-
Note that this will likely interrupt the operation of your DDM enrolled devices.
-
-
Deactivate your license in the old DDM Primary node.
-
This is required before you can activate your new DDM 1.7 HA cluster using the same license.
-
Use ‘Settings: License Management: Product Key: Deactivate’.
-
Keep a copy of the Product Key so you can activate your new version!
-
-
Deactivate your license in the old DDM Auxiliary node.
-
Use the deactivate button on HA node screen.
-
-
Activate your new primary and auxiliary nodes using the original product key.
-
Note, the Arbiter node does not require activation.
-
-
At this point you should have 3 new working nodes: Primary, Auxiliary and Arbiter, ready to create your new cluster.
-
Check settings in the Primary node web interface:
-
Re-install your TLS Private Key and Certificate (in ‘Settings: Network & Security: Security’).
-
Check your network settings and update if needed (in ‘Settings: Network & Security: Network’).
-
-
Create the new HA cluster:
-
In the new Primary node, go to ‘Settings: High Availability’.
-
Add the IP addresses of the Primary, Secondary and Arbiter nodes.
-
IMPORTANT: use the same Virtual IP address as your old cluster. This is used by many Dante devices to connect to the DDM cluster.
-
Save the settings. This should allow the new HA cluster to be created.
-
Check that the cluster is working and all nodes show ‘healthy’.
-
-
If you are using DNS, it should now point to the new HA cluster at the original Virtual IP address.
-
Turn off the original DDM nodes and ensure they are not set to ‘Auto Start’.
8. Test
-
Check domains, devices and status in new DDM Web GUI, accessed by the HA Virtual IP address. At this point, all devices should be connected to the new DDM instance and working normally.
-
Launch Dante Controller from DDM and check devices, routing and status.
-
You can use the ‘View in Dante Controller’ button from ‘Domains: [any domain]: Domain Details’ in the DDM Web GUI to easily launch Dante Controller logged in to DDM and with the domain selected.
-
Note, this feature requires Dante Controller v4.7 or later. Download the latest version.
-
-
If required, test failover between HA nodes.
-
In ‘Settings: High Availability’, click ‘Change Active’
-
Check that the HA settings show the active node has switched, and all nodes are still healthy, after a minute or so.
-
Check that the devices have successfully reconnected.
-
Known issue: in some cases, devices will show ‘offline’ in DDM after switching active nodes, but still show in Dante Controller. Rebooting the devices will fix this.
-
-
Re-launch Dante Controller and check that devices are still working properly.
-
Switch back to the Primary node and check again.
-