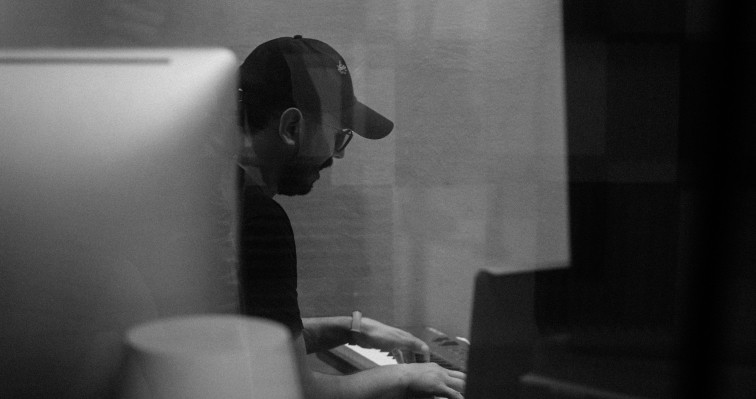Dante Via Quickstart
Getting Started
Installing and Activating Dante Via
If you haven’t done so already, download Dante Via.
Installing Dante Via
Mac OS X: Open the Dante Via DMG file downloaded from Audinate. Double click the file Dante Via.pkg contained in the DMG and follow the on screen instructions.
Windows: Double click the Dante Via EXE file downloaded from Audinate and follow the on-screen instructions.
Activating Dante Via
- Navigate to the Applications folder and locate Dante Via.
- Double click Dante Via to run.
- If this is the first run, a window will appear offering options to Purchase, Activate or Start Trial.
- If no activation window appears when you run Dante Via, choose “Activation…” from the Dante Via menu.
- In the window that appears, click Activate.
- In the window that appears, enter your Audinate account information.
- Click Activate.
- That’s it! Your copy of Dante Via is ready to use.
The Dante Via Interface
What is a ‘source’?
In Dante Via, a source is any hardware device or software application that can add audio to the computer / network system.
Sources can be physically in the computer, connected to the computer, or connected to the Dante network.
Hardware sources include:
- Internal (built-in) soundcards
- External (e.g. USB) interfaces
- Internal and external microphones
- USB headsets
- Video cameras with built-in microphones
- Dante audio devices (such as mixing consoles)
- Hardware synthesizers, and other electronic instruments
- Any Via-installed computers on the Dante network
- ‘System audio’ (the internal audio mix that the computer would usually play to the speakers)
Software sources include:
- iTunes®, Spotify®
- Zoom, Microsoft Teams
- Digital Audio Workstations (Cubase®, Pro Tools®, GarageBand® etc.)
- Web browsers
- Any other software applications that produce audio (such as games, Powerpoint®, email clients etc.)
- Software synthesizers
- Devices and applications that can add audio to the system and receive audio from the system are both sources and destinations, so they appear in both lists.
Sources can also be a mix of two or more individual sources.
What is a ‘destination’?
In Dante Via, a destination is any hardware device or software application that can receive audio from the computer / network system.
Destinations can be physically in the computer, connected to the computer, or connected to the Dante network.
Hardware destinations include:
- Loudspeakers
- Internal (built-in) soundcards
- External (e.g. USB) interfaces
- Computer monitors with built-in speakers
- USB headsets
- Dante audio devices (such as mixing consoles)
- Any Via-installed computers on the Dante network
Software destinations include:
- Digital Audio Workstations (Cubase®, Protools®, GarageBand® etc.)
- Zoom, Microsoft Teams
- Video calling / conferencing apps
- Devices and applications that can receive audio from the system and add audio to the system are both destinations and sources, so they appear in both lists.
Using Dante Via
How do I send a source to a destination?
Just drag the source onto the destination. You can choose to replace any source that is already playing to the destination, or add it to the current source to create a mix.
How do I send multiple sources to the same destination?
When you drag a source onto a destination, you will be asked if you want it to replace the existing source, or add the source to a mix.
If you choose to add the source to a mix, it will create a (typically stereo) mix of the existing source and the new source. Source volume levels must be controlled at the source.
If my Zoom audio (for example) is going to my headset, but I then send it to my computer speakers as well, will I still hear it in my headset?
Yes – if a source is connected to a destination already, and you drag the source to an additional destination, Via will create an additional connection, and the source will transmit to both destinations simultaneously.
Can I send audio from a device or application to itself?
Yes you can. Depending on the nature and configuration of the device or application, one or more of a variety of things may happen:
- You will be able to record, hear or process a copy of whatever audio the source is producing
- Feedback
- Nothing
- A critical error
- The collapse of the space-time continuum
- Our advice is to experiment and see what happens.
How do I listen to someone else’s audio?
If someone on the network has made a source or a source mix available on the network (using the ‘Enable Dante’ control), it will show up under their computer name in the Via Devices section of your Sources list. To listen to it, just drag it to a destination, such as your headset or speakers (or you can send it to any other destination if you want to use it for other purposes).
The owner of the source will be presented with an access control pop-up, asking them to allow or deny the connection.
How do I expose a source to the network so someone else or another device can listen to it?
Select the ‘Enable Dante’ control for the relevant source.
To hide a source from the network, deselect the ‘Enable Dante’ checkbox.
When a source is Dante-enabled, it will appear in Dante Controller as channels nested under your computer name, and can be routed like any other Dante channels.
How do I revoke the permission I granted to another user to listen to one of my sources?
If you accidentally give someone permission to connect to one of your sources, or you decide that you no longer want them to have permission, you can revoke all permissions (for all users) by clicking the ‘Clear Permissions’ button in the Privacy preferences.
Any new connections to any of your sources will require your permission, and any existing connections will require permission to be re-granted (you will be presented with an access control pop-up for each connection, which can be allowed or denied individually).
How do I stop someone from listening to my audio?
There are 3 ways to stop someone listening to a source:
- Disable the ‘Enable Dante’ control for the source (this takes it off the Dante network)
- Click ‘Clear Permissions’ in the Privacy Preferences (this revokes all previously-granted permissions)
- Use Dante Controller to unsubscribe the receiver from your source
How do I monitor Via audio?
To monitor Via audio, just send the required source to your speakers or headphones, or to a DAW if you require graphical aids, such as on-screen levels.
To monitor specific channels on a multi-channel Dante device, first Dante-enable your headphones or speakers (click the ‘Enable Dante control for the headphones or speakers destination), and then use Dante Controller to send the required transmit channels from the Dante device to your headphones’ receive channels.
How do I add another device to my Dante Via network?
Dante automatically discovers devices when they are connected to the Dante network, so you just need to plug your new device into your computer, or connect it to the network switch (or in some cases, you can daisy-chain it to another device). It will appear in Via within seconds.
How do I add another software application to my Dante Via network?
In Windows, Via automatically discovers audio-capable sources and destinations when they are actively playing or recording, respectively.
In OS X, software sources are discovered as soon as they are running. Software destinations are not displayed, and sources must be sent to software applications via the 2 Channel Application Input.
How do I send a source to a networked Dante-enabled hardware device?
To send a source to a networked Dante-enabled device (i.e. a remote hardware device that is not connected to a computer – such as a mixing console) you must use Dante Controller.
First expose your source to the Dante network, by selecting ‘Enable Dante’ for the source. Then launch Dante Controller. Your source will appear in Dante Controller as transmit and receive channels, nested under your computer name.
Then subscribe the hardware device to your source’s transmit channels, like you would any other Dante device. See the Dante Controller user guide for information about routing audio.
Troubleshooting
Dante Via is apparently running, but not working.
If there is nothing showing in the Via UI, open the General tab of the Preferences, and check that it is actually running.
If Dante Via appears to be running (i.e. the Via UI is open, and is showing devices and applications) but you can’t hear the audio you’re expecting to hear, check the operating system sound settings to make sure Dante Via is selected as the default sound device for your operating system, for both playback/output and record/input.
Further steps: Windows
- Check the volume level for the Dante Via device in the Windows mixer settings (it may just be turned right down).
- Check your services to see if the dantevia.manager service is running, and restart it if necessary (see ‘Checking and restarting the Via service in Windows’ below).
- If everything looks correct, and the dantevia.manager service is running, but you’re still not hearing the audio that you think you should be: Stop Via (using the button, or in the general preferences), stop your audio applications, restart Via, and then restart your audio applications.
- If that doesn’t help, in the general preferences menu, click the Clear Configuration button, acknowledge any system dialogues, then close and restart the Via application.
- If all else fails, restart your computer.
Checking and restarting the Via service in Windows
- Open Task Manager (hold Ctrl + shift + Esc).
- Click the Services tab.
- Look for dantevia.manager. If it is stopped, right-click the service and select Start. If it is running, right-click the service and select Restart.
Further steps: OS X
Check to see if the Via services are running:
- Open Activity Monitor (Apps > Utilities > Activity Monitor).
- Click the CPU tab.
- Sort by Process Name.
- RialtoManager, RialtoEntityTest and RialtoClockTest should all be present.
If they are not running, to reset the services:
- Go back to Dante Via and select the Dante Via main menu.
- Hold down the ‘Option’ key (or the ‘Alt’ key for non-Mac keyboards).
- Select ‘Quit and Restart Audio’.
- Enter the computer (admin) password in the Terminal window, and press Return.
- When the process has completed, close the Terminal window.
This may crash Dante Controller, if it is running – just acknowledge the error message and restart it.
If resetting the services does not recover your system, you can also try restarting the computer, or deleting the .json files in [hard drive]/Library/Application Support/Audinate/Rialto, and restarting Via.
Windows: Dante Via is running, and definitely selected as my default audio device, but I can’t hear any audio.
The Windows device volume control for Dante Via may be turned down or muted.
To adjust the device volume in Windows:
- Left-click the speaker icon in your system tray.
- Select ‘Mixer’.
- Adjust or un-mute the Dante Via volume.
Windows: My software applications aren’t showing in the Via UI. Why is this?
In Windows, software applications will not appear in the Local Applications areas until they are either actively playing audio (sources), or actively recording or receiving audio (destinations).
It is recommended that you start applications after Via is already running. If when you start Via a running application isn’t visible in the Via UI, quit the audio application and restart it. You may also have to play or record audio using the application before it appears in Via.
OS X: Software destinations are not showing up in my Destinations list. Why is this?
On Mac OS X, audio-capable software destinations are not visible to Dante Via.
To send audio to a software destination:
- Drag and drop the source onto the 2 Channel Application Input in the Destinations list.
- Manually configure the destination application (i.e. using the application’s own preferences panel) to use Dante Via as its audio input.
Windows: I have applications showing in my sources list, but when I drag them to a destination, no audio flows.
On Windows, applications may not be properly ‘discovered’ if they were already running when the Via service was stopped and restarted.
To ensure that application sources can be successfully connected to destinations, it is recommended that you close all audio-capable applications before you either update Dante Via, or stop and start Dante Via for any other reason, such as switching to Dante Virtual Soundcard. Then restart the applications once Dante Via is running again.
Windows: I unplugged my network cable and now Via is unresponsive. How do I fix this?
On windows, the loss of physical network connectivity may result in a crash. To fix the issue, restart your PC.
Windows: I’m getting audio drop-outs and/or audio distortion.
This may be because Via is not properly optimized for your computer. Go to Preferences > Performance, and change the Performance Optimization setting to ‘Low’. Note that this will increase Via’s latency.
Windows 7: Via malfunctions when I switch user accounts.
We recommend that you avoid using multiple user accounts when using Dante Via on Windows 7.
I’ve lost my operating system sounds – how do I get them back?
System sounds (for example, error and email notifications) – along with all other running applications – are automatically assigned to the default output device destination, assuming no other sources have been specifically sent to that device. Your default output device is the one with the text ‘Default Device’ under its name in the Destinations panel.
Try removing the source or sources that is/are playing to the default output device (hover over the source/s in the ‘Now Receiving’ area for the default output device, and click the red x icon) – that device will then revert back to playing ‘all running applications’, which includes your system sounds.
The default output device is set in the General Preferences.
To mute your system sounds, hover over the system sounds icon in the ‘Now Receiving’ area of the default output device destination, and click the speaker icon. Click the icon again to un-mute system sounds.
I’ve set up a weird routing configuration by accident, and now I don’t know what’s going on. How do I reset everything?
Click the ‘Clear Configuration’ button in the general preferences. This will reset all routing, permissions and preferences back to the ‘fresh install’ configuration. Requires administrator privileges for the computer.
Windows: I changed the network interface in the preferences, and now I can’t hear any audio.
For the Windows Beta, on machines with multiple network interfaces, we recommend testing with only one network interface enabled, to avoid any potential stability issues.
Windows: It doesn’t look like my system sounds are playing anywhere (but I can hear the audio).
It’s likely that the system sounds are actually playing to the selected default output device, but the UI doesn’t currently have that information. Try restarting the UI, the system sounds icon (the speaker icon) should appear in the relevant destination.
There is a network connector icon with a red line through it showing in my Via UI. What does it mean?
This icon indicates that your computer does not have an active wired network (Ethernet) connection, which is required by Dante Via (Wi-Fi is not supported). Make sure your computer is physically connected to an Ethernet network.
If you think you are physically connected to a network, you may have a broken or faulty cable, or a faulty network switch, or the network connection may be disabled in your computer’s network settings.
There is a network connector icon with a yellow diamond on it showing in my Via UI. What does it mean?
This icon indicates that you have two or more active wired network connections to your Dante network.
You should only ever have one active wired connection to your Dante network.
I have a Dante-enabled hardware device connected to my Dante network, but it’s not showing up in Via. Why is this?
Check the sample rate: Dante devices must be set to 48 kHz in order for them to appear in the Via UI.
Windows has detected an ‘Audio Enhancements Problem’ with Dante Via. Should I disable Driver Enhancements for the device?
No – if you do, you will have to reinstall Dante Via. Just click No, then restart Dante Via using the button in the main UI or in the general preferences.