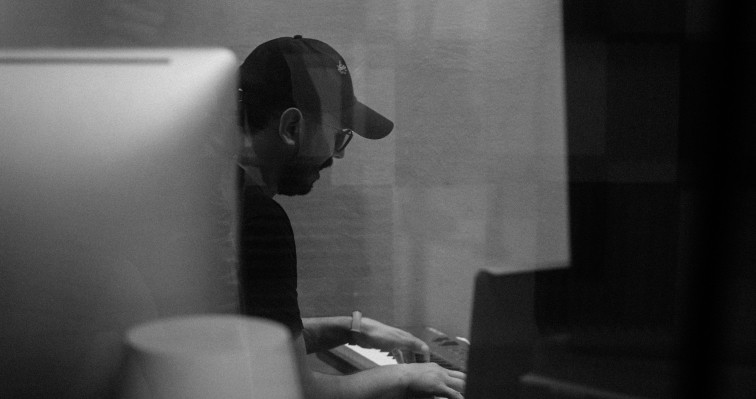Dante Via is apparently running, but not working.
This usually indicates that Dante Via is not activated. Use the Activation panel to activate Dante Via.
- To open the Activation panel in Windows, click the gear icon
 to open the main menu, and select ‘Activation’.
to open the main menu, and select ‘Activation’. - To open the Activation panel in OS X, go to the Dante Via menu > Activation.
When Dante Via is not activated, it displays a message in red text at the botton of the user interface.If Dante Via is definitely activated but the user interface is still empty, double-check that Dante Via is actually running. When it is running, there will be a button at the top of the user interface labeled ‘Stop’. If it’s labeled ‘Start’, Dante Via is not currently running. You can also check in the general preferences.If Dante Via appears to be running (i.e. the UI is showing devices and applications) but you can’t hear the audio you’re expecting to hear, check the operating system sound settings to make sure Dante Via is selected as the default sound device for your operating system, for both playback/output and record/input.
Further steps: Windows
- Check the volume level for the Dante Via device in the Windows mixer settings (it may just be turned right down).
- Check your services to see if the dantevia.manager service is running, and restart it if necessary (see ‘Checking and restarting the Dante Via service in Windows’ below).
- If everything looks correct, and the dantevia.manager service is running, but you’re still not hearing the audio that you think you should be: Stop Dante Via (using the button, or in the general preferences), stop your audio applications, restart Dante Via, and then restart your audio applications.
- If that doesn’t help, in the general preferences menu, click the ‘Clear Configuration’ button, acknowledge any system dialogues, then close and restart the Dante Via application.
- If all else fails, restart your computer.
Checking and restarting the Dante Via service in Windows
- Open Task Manager (hold Ctrl + shift + Esc).
- Click the Services tab.
- Look for the Dante Via Manager service (dantevia.manager). If it is stopped, right-click the service and select Start. If it is running, right-click the service and select Restart.
Further steps: OS X
Check to see if the Dante Via service is running:
- Open Activity Monitor (Apps > Utilities > Activity Monitor).
- Click the CPU tab.
- Sort by Process Name.
- Look for the DanteViaDaemon process.
If it is not running, to reset the process:
- Go back to Dante Via and open the Dante Via main menu.
- Hold down the ‘Option’ key (or the ‘Alt’ key for non-Mac keyboards).
- Select ‘Quit and Restart Audio’.
- Enter the computer (admin) password in the Terminal window, and press Return.
- When the process has completed, close the Terminal window.
This may crash Dante Controller, if it is running – just acknowledge the error message and restart it.